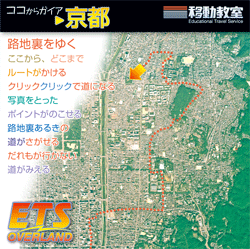目的の地図を全域の地図から選ぶ
シンボルマークを使用して見学場所とコースの説明
シンボルについて
メモ用紙の写真・印刷・URLについて
線と面について・線の色と太さの変更
地図に実際の行動を記入する
オリジナルマークの作成
データベースの活用
位置からの名前の検索
名前からの位置の検索
わたしのデータベースについて
航空写真の表示
地図の印刷
私のデータの保存と復元
使ってみよう
ココからガイア
体験版の使用
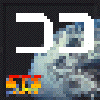
コンピュータ画面上の マークをダブルクリックし、ソフトを起動させます。
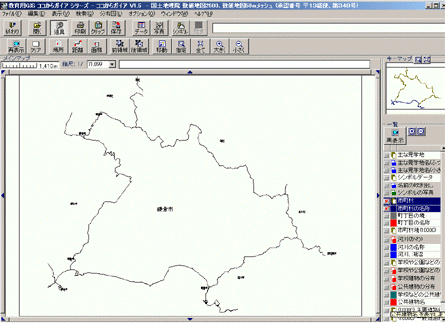
◇ソフトを開いたときの初期画面です。
ココからガイア表題の都市の輪郭線を表示します。
◇地図は表題の都市の他に、その市が所在する都道府県地図を表示できます。
地図の表示方法
(1)画面上欄の「開く」ボタンをクリックして「マップファイルを開く」画面を表示します。
(2)地域ブロックタブを選択します。
(3)県名をクリック選択します。 青色表示に変わります。
(4)「都道府県名の一覧から選択」タブをクリックします。青色表示された都道府県地図を表示します。
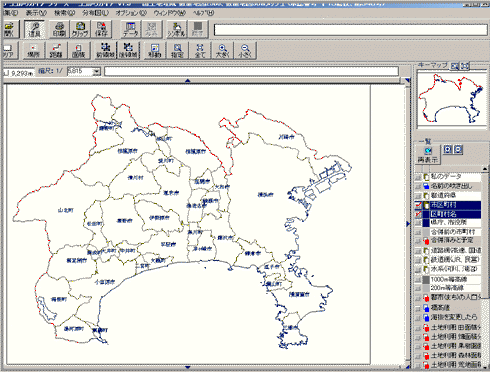
「ココからガイア鎌倉版」の場合、神奈川県を表示できます。
鎌倉市が神奈川県のどの位置にあるかを把握しましょう。
画面右側の地図表示項目をクリックすると、県の地図上に表示できます。
県の地図を市の地図に戻すには
(1)「開く」ボタンから「マップファイルを開く」画面を表示します。
(2)都市名をクリックして青色表示にし、「都市一覧から選択」タブをクリックします。
都市の地図画面になります。
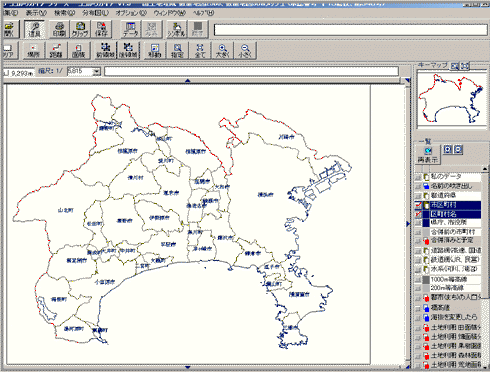
「ココからガイア」は表題の都市別に地図を設定して作成されていますが、機能や操作方法はすべて同じです。
この手引き書では鎌倉版を使用しています。
道具:ボタンをクリックすると
下段のボタンを隠します
目的の地図を市町村全域の地図から選ぶ
鎌倉市の地図から目的地周辺の地図を表示します。
1)目的の場所の見当が着いている場合
画面右側のメニュー項目の「主な見学地」「主な見学地名」をクリックして表示します。
目的地の地図を拡大する方法(1)
*目的地の見当が付いている場合は「大きく」ボタンをクリックして文字の読める大きさに拡大します。

1回クリックするとクリックした位置を中心にして2倍拡大します。
「大きく」ボタンを再度クリックするか、マウス右クリックで終了します。
目的地の地図を拡大する方法(2)
*指定ボタンをクリックして目的地付近をドラッグします。
ドラッグした長さに応じた拡大画面を表示します。
画面が拡大した時点で指定は解除されます。
2)目的の場所を特定できない場合

(1)「データ」ボタンをクリックして「データベースの表示」画面を表示します。
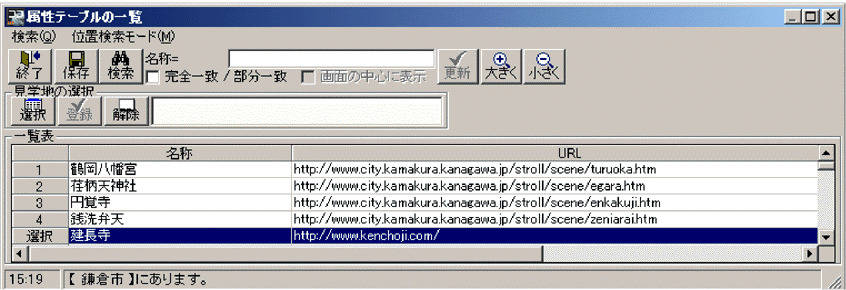
(2)「見学」をクリックした後、「一覧」をクリックします。
(3)見学スポットの一覧表(属性テーブルの一覧)を表示します。
(4)目的の名称をダブルクリックすると、青色表示に変わり、画面の中央に表示されます。
見学施設のデータベース
・名称をダブルクリックすると地図の中央に表示します。
・ホームページURLをダブルクリックすると中央に表示すると伴に選択したホームページにアクセスできます
シンボルマークを使用して見学場所とコースを作成する
シンボルマークの配置画面では、マークをおく、線を引く、多角形を描く、メモ用紙の記入等ができます
シンボルの作成
【操作手順】
→追加ボタン→使用するマークをクリック→→
→→地図上の配置する地点で左クリック→メモ用紙に記入(省略可能)
メモ用紙の写真・印刷・URLについて
私のシンボル・私の線分・シンボルを追加や修正すると「メモ用紙」を表示します
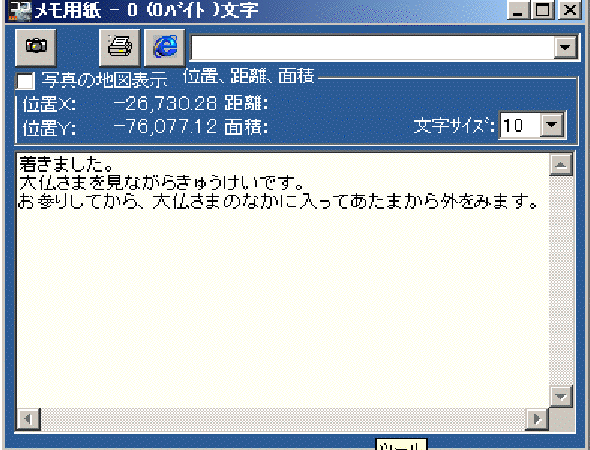
・メモの内容は書き込んだ時点で保存されます。
修正した場合もその時点で修正内容を保存します。
・文字の大きさは変えられます。
・URLを入力すると、ホームページにアクセスできます。
URLボタンの右欄に直接入力します。入力後、必ずリターンキーを押してください。
メモ用紙に写真を表示する手順
(1)カメラマークをクリックし「写真ファイルの取得と登録」画面を表示します。
(2)「参照」ボタンで、写真ファイルを選択します。
写真ファイルはパソコン内のどこにあってもかまいませんが、
管理を容易にするためには、地図データのサブフォルダPHOTOに
コピーしておくと便利です。
(3)ファイルを開くウィンドウが開くので、登録したい画像ファイルを選択し、開くをクリックします。
(4)「取得」ボタンをクリックします。選択した写真が表示されます。
写真を取得すると「削除」ボタンが表示されます。
*削除は指定した画像ファイルの取込み設定を解除するだけで、画像ファイル自体の削除ではありません
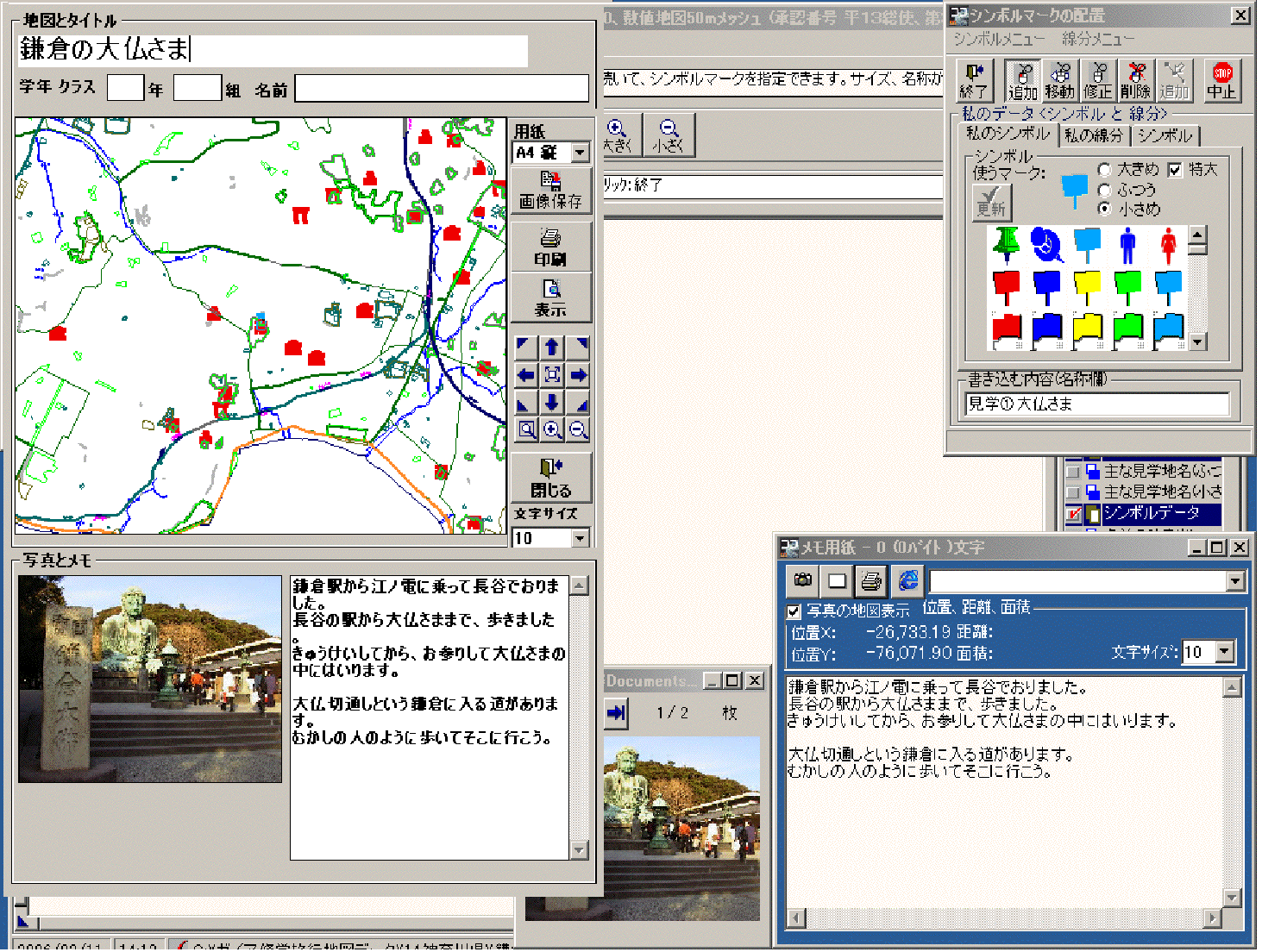
メモ用紙の「印刷」ボタンをクリックすると、左図のようなプリントを作成できます。
プリントの内容
・マークを置いた位置を中心した地図
・取り込んだ写真
・メモ書き
・地図のタイトル、学年・組・名前,は自由に書き込めます。
線と面(多角形)について
地図画面を移動させながら歩くコースなどの線をえがきます。
線分タブをクリックして線分の編集画面を表示します。
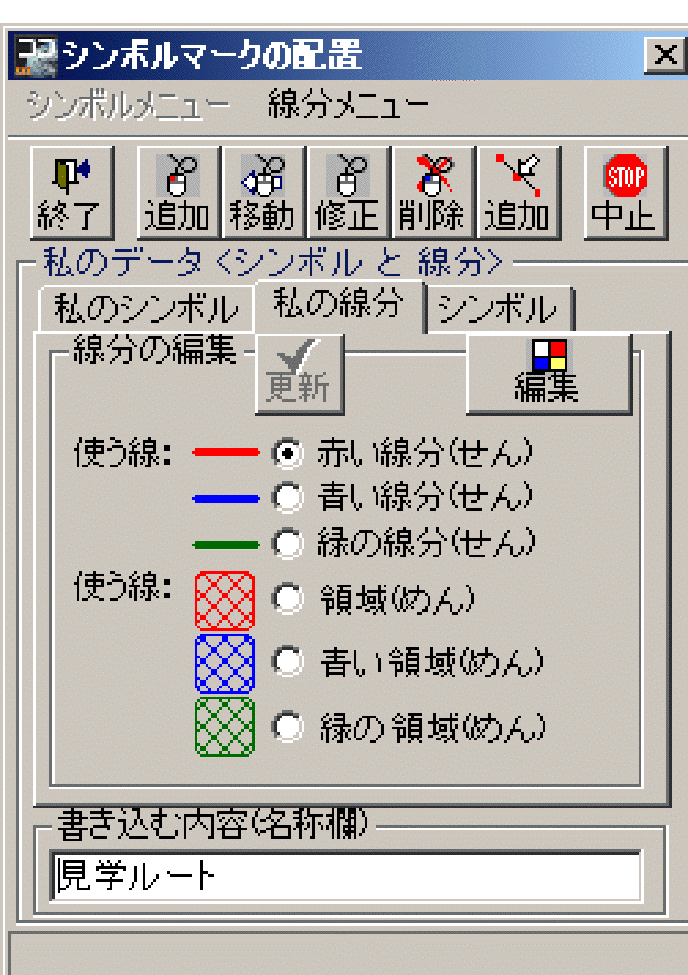
シンボルマークの配置画面のボタン説明
:線分メニュー
「追加」:新しく線と面を描くとき
「移動」:線の曲がり角の移動、多角形のかたちの変更をするとき
手順(1)移動ボタンをクリック。
(2)移動する点(まがり角)をクリック。
(3)移動したい位置でクリック。
(4)右クリックすると線が移ります。
「修正」:線と多角形の色、名称、メモ内容の修正をするとき
手順(1)修正ボタンをクリック。
(2)修正する線または多角形をクリック。
「更新」ボタンが起動します。
(3)修正をした後に更新ボタンをクリック。
(4)シンボルの名称の修正は、画面右側のメニュー枠の「再表示」ボタンをクリックするか、メニュー項目の「名前の吹き出し」をクリックして一度消し、再度クリック表示します。
「削除」:クリックして、線または多角形をクリックすると、その線または多角形を消します。
「線分点の追加」:すでに引かれた線に、点を追加するとき
直線をクリック選択して曲げる地点でクリックすると曲がった線に変わります。右クリックで確定します。
☆追加・移動・修正・削除・線分点の追加とも「戻す」ボタンで直前の状態にもどります。
→ 開始点でクリック → 曲がり角でクリック → 到達点でクリック → 右クリックで
☆キーボードのDeleteキーをおすと直前のクリックを取り消します。
線の終了 → メモ用紙に記入 *「終了」をクリック
地図に実際の行動を記入する
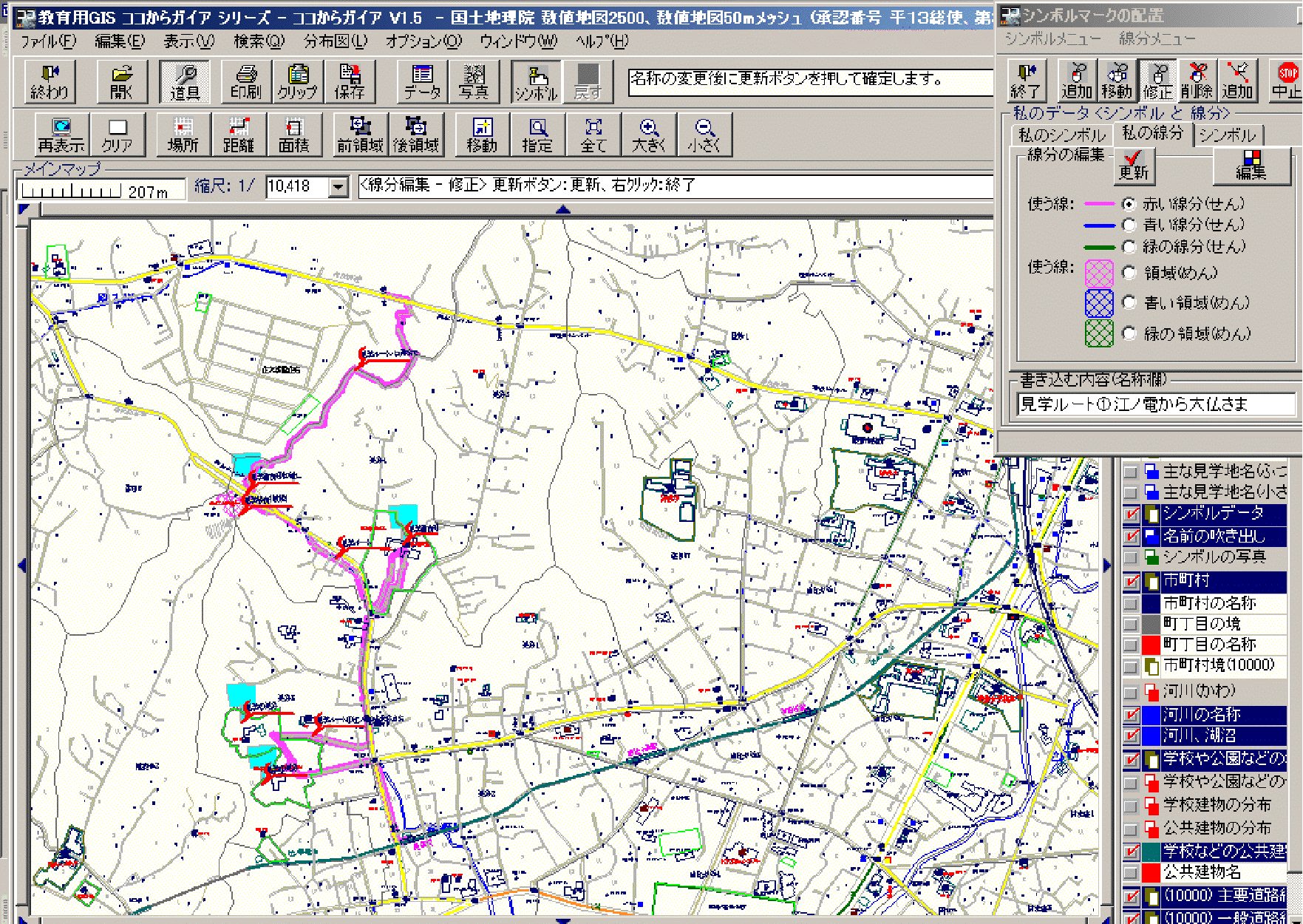
☆目的地の場所がはっきりしないときは、データボタン・一覧から位置検索を使用すると便利です。
([データベースの活用]を参照してください)
☆目的地と鉄道や川などの大まかな目印と街区を表示した白地図を印刷して、見学地やコースを検討しあらかじめマークをおく位置などを書いておくと入力時にやくだちます。
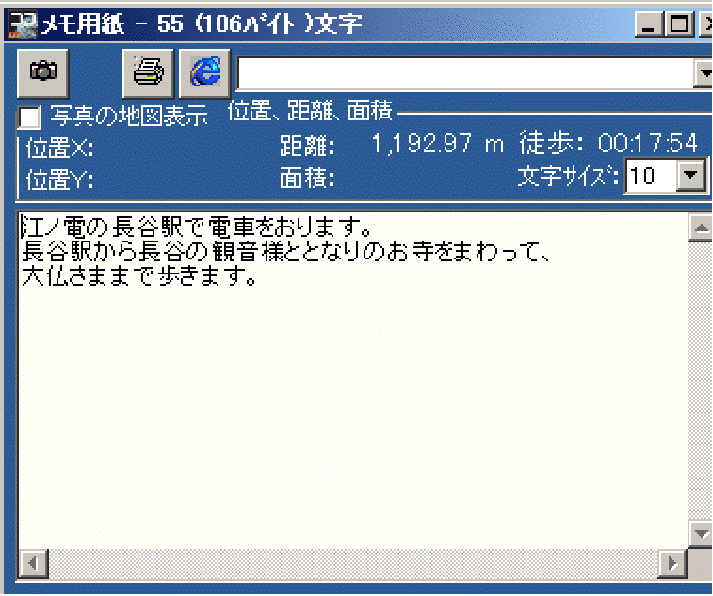
☆「私のデータ一覧表」は、入力した順に表示されます。見学コースは、一覧から順に作成すると便利です。
☆グループ別に使用するマークの形・色・大きさ、道の色と太さをきめておくと、皆のデータを一緒にしたときに区別しやすいです。
☆ シンボルマークの配置画面やメモ用紙は自由に動かせます。
一番上の青欄を左クリックしたまま、じゃまにならないところに持っていき、クリックをはずします。
動かないときは、こんなとき を参照してください。
☆文字の削除はキーボードのDeleteキーを使用します。
画面の移動は移動ボタン▲のほかに、キーボードの→←↑↓ボタンでもできます。
☆画面上で線をひくと、メモに距離とその距離を時速4kmで歩くときの時間を表示します。
遠足のコースのような長い線をひくときは、休息点ごとのようにいくつかに分割してひくほうが便利です。
コース全体の距離は、距離ボタンを使用して測定できます。所要時間をあらかじめ設定し、途中の休憩回数・時間・場所等をきめる事前調査ができます。
☆線引きの途中で、画面の8箇所の移動ボタン▲で画面を動かしても線をひくことは継続します。
曲がる地点をまちがえたときは、キーボードのDeleteキーをクリックすると、直前の点を消します。
☆マークや線がはっきり表示されないときは、画面右側のメニュー項目「シンボルデータ」をクリックしていったん表示を消し、再度クリックして表示しなおしてください。
◇赤・緑・青の線を太くしたいときや目立つ色や好きな色に変更するときは「編集」ボタンを
データベースの活用
位置から名前の検索
手順
1/データボタンをクリックして「データベースの表示画面」を表示します。
2/「見学」ボタンをクリックします。
3/地図上の見学地のマークをクリックします。
4/マークの内容を表示します。
☆表示内容は、見学地の名称とURLです。
☆URLの青色表示箇所をダブルクリックすると、ホームページにアクセスできます。
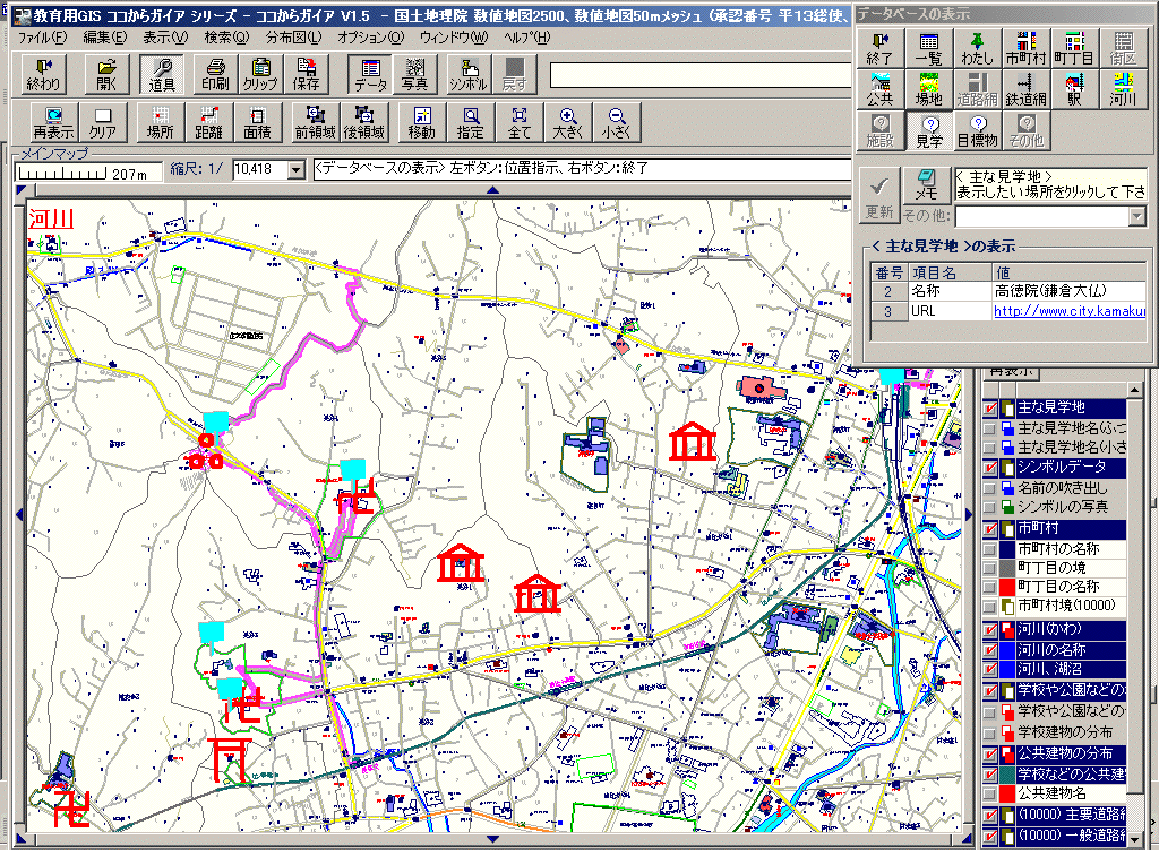
見学地の概要や見学に必要な時間やそのときだけ見られることなどの事項を調べることができます。
☆「見学」のほかに、ボタン表示のある項目について調べることができます。
調べたい項目のボタンをクリック→地図上の地点をクリック→名前を表示
グレー表示のボタンは起動しません。
名前からの位置の検索
・わたしのデータベースはシンボルマーク・線・面の名前とメモの内容を表示します。
・データベースの蓄積は制限なく可能です。ソフトを個人所有し小学校からデータを入力しデータベースを作成していくと、ポートフォリオとして活用できます。
データボタンをクリックして「データベースの表示」画面を表示し、「わたし」ボタンをクリックします。
画面上のシンボルマークや線をクリックすると、シンボルの名前やメモ用紙などを表示できます。
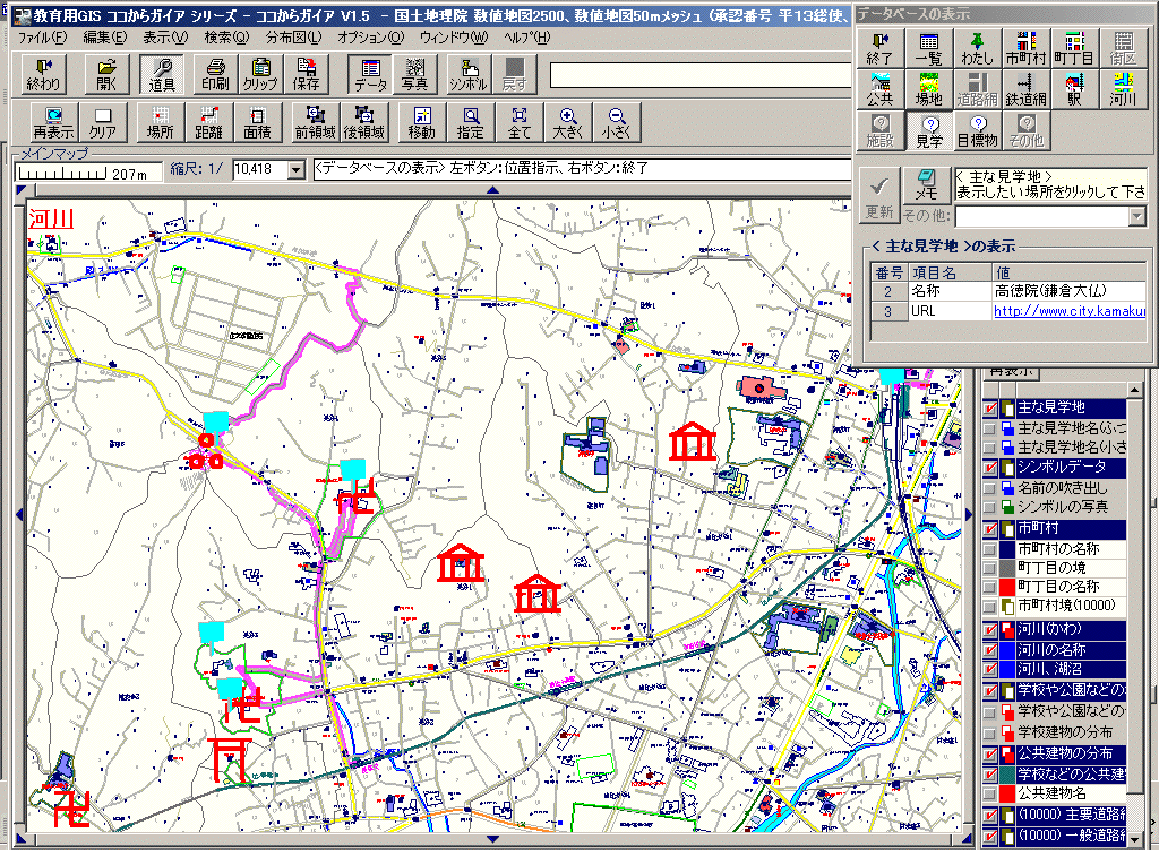
☆次のマークを表示するとき、表の一部が残る場合は「再表示」ボタンをクリックしてください。
☆名前やメモの内容の変更、写真の登録・解除はこの時点でもおこなうことができます。
名前の変更について:
手順
1/名称欄に表示されたマークや道の名前をダブルクリックします。
カーソルを表示し修正が可能になります。
同時に「更新」ボタンが起動します。
1/名称の値欄を修正します。
1/「更新」ボタンをクリックします。
修正内容を確定するには必ず更新ボタンを押してください。
わたしのデータベースについて
・わたしのデータベースはシンボルマーク・線・面の名前とメモの内容を表示します。
・データベースの蓄積は制限なく可能です。ソフトを個人所有し小学校からデータを入力しデータベースを作成していくと、ポートフォリオとして活用できます。
データボタンをクリックして「データベースの表示」画面を表示し、「わたし」ボタンをクリックします。
画面上のシンボルマークや線をクリックすると、シンボルの名前やメモ用紙などを表示できます。
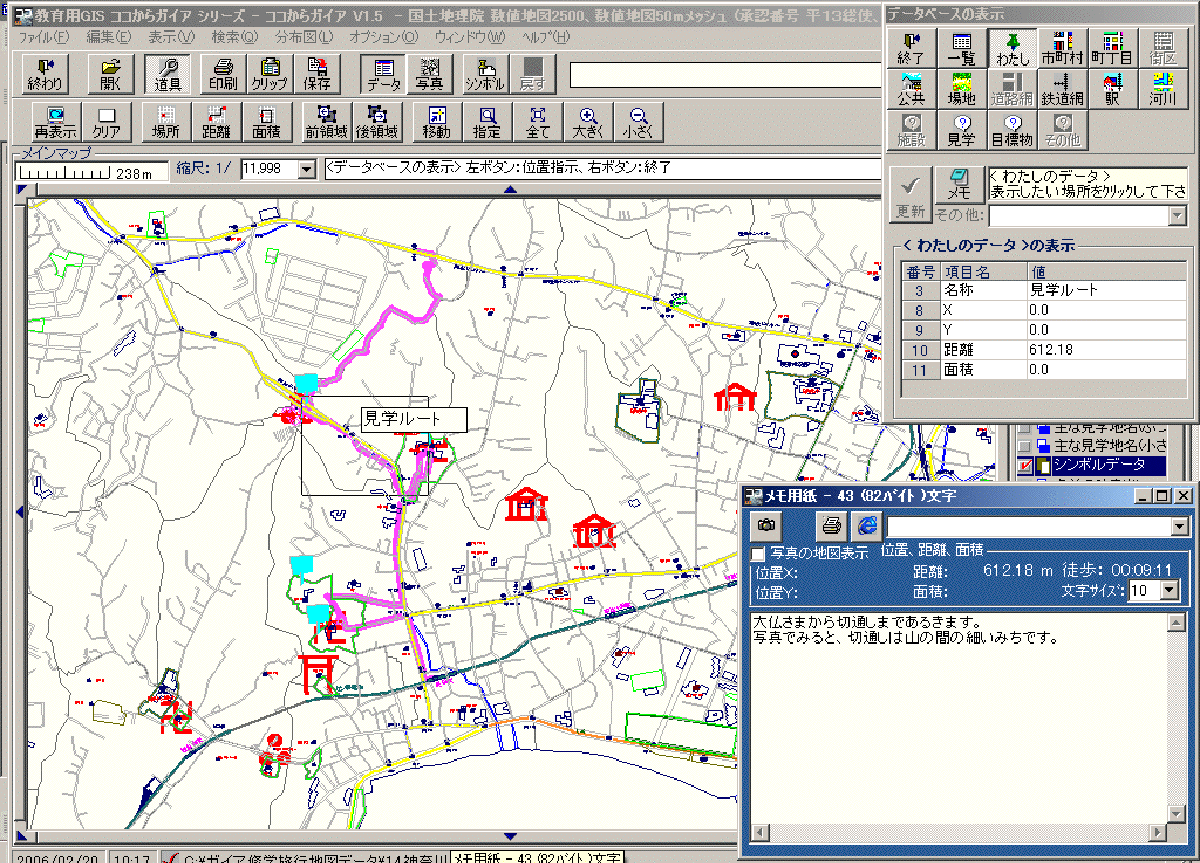
☆次のマークを表示するとき、表の一部が残る場合は「再表示」ボタンをクリックしてください。
☆名前やメモの内容の変更、写真の登録・解除はこの時点でもおこなうことができます。
名前の変更について:
手順
1/名称欄に表示されたマークや道の名前をダブルクリックします。
カーソルを表示し修正が可能になります。
同時に「更新」ボタンが起動します。
2/名称の値欄を修正します。
3/「更新」ボタンをクリックします。
修正内容を確定するには必ず更新ボタンを押してください。
航空写真とあわせて、地理の概略をつかむ
・航空写真の表示は、表示ボタンをクリックしてください
表示ボタンを個別にクリックすることで、必要な地域の航空写真を地図に重ね合わせて表示できます。
・市全域の表示はできますが、データ量が非常に大きくフリーズ等のトラブルの原因になります。
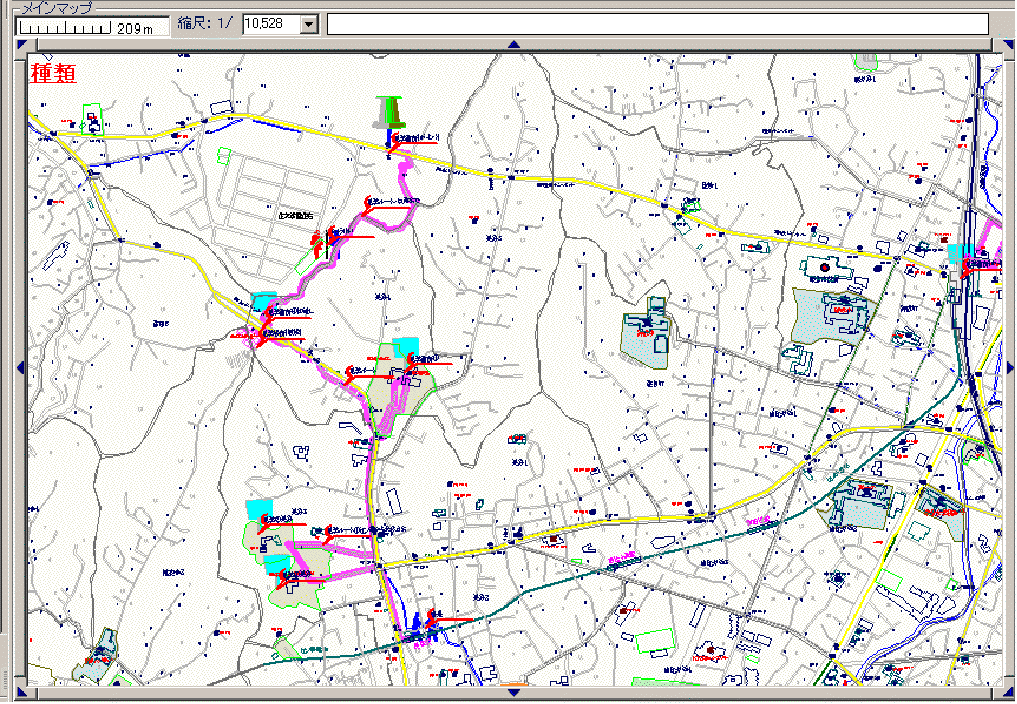
・「指定解除」ボタンをクリックすると、その範囲の写真のみけすことができます
・「全解除」ボタンをクリックすると、航空写真を解除します
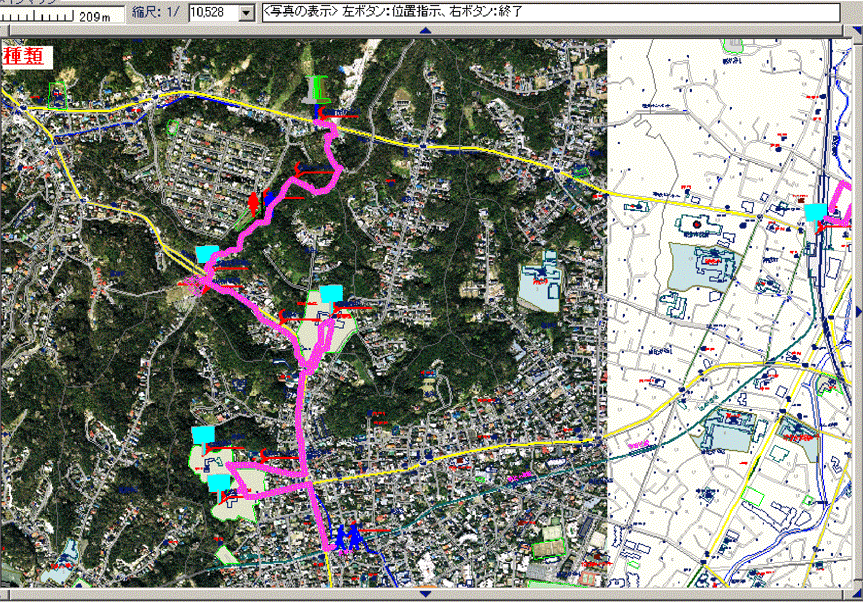
ピンク色の線は歩くコースです。
この地図に航空写真表示を2回繰り返して写真表示した例です。
写真を表示したままで拡大・縮小できます。
地図の印刷
□全領域を印刷: チェックをいれる(クリックする)と現在の画面に関係なく市全域を印刷します。縮尺値は、用紙に収まるように自動的に設定されます。
□画面の表示領域を印刷: 印刷画面を開くとここにチェックが入った状態で表示します。
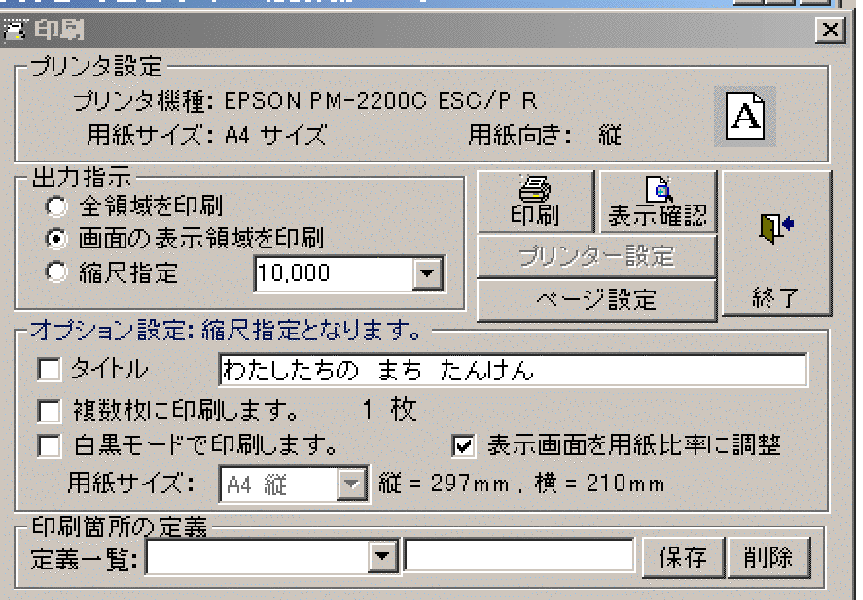
そのまま印刷をクリックするとA4サイズ1枚に表示画面を印刷します。
□縮尺指定: チェックをいれると指定した縮尺値で印刷します。画面表示領域の中心から指定縮尺値で印刷できる範囲を枠で囲んで印刷します。 「表示確認」で確認ください。
□タイトル: チェックをいれると地図の名前が入力可能に成ります。名前つきの枠で囲んだ地図を印刷します。
□複数枚に印刷します: 表示画面を拡大した地図を印刷するとき、チェックをいれます。
縮尺指定の右枠の数字を希望の縮尺数に設定します。
「複数枚に印刷します」の右横に必要枚数が表示され、画面上に1枚に印刷する範囲を示す線が表示されます。 (貼りあわせて大きな白地図を作成できます)
□白黒モードで印刷します: シンボルマーク以外の道路等の表示を黒線で印刷します。
☆『ココからガイア』は、常に同じパソコンを同じグループ(個人)が使用し、他者は操作しない場合を前提に作成されています。作成した見学箇所やコースのデータは、パソコンに保存されます。
ハードディスクのトラブルなどに対応できるバックアップとして、作成データを保存してください。
☆同じパソコンを共有使用する場合は、学習の終わり(データ入力操作して終了した時)で「保存」し学習の始め(パソコン操作を再開する時)に「復元」してください。
☆写真データは、情報量が多いため保存と復元の対象にはなっていません。